It seems as though some users have issue installing or updating iTunes on Windows 10/8/7. Here we list the common iTunes installation errors and also the corresponding workarounds.
Problem 1: Windows Installer Package Error
If iTunes won't download or install on your Windows, you may receive one of the following error messages:
'There is a problem with this Windows Installer package. A program run as part of the setup did not finish as expected. Contact your support personnel or package vendor.'
This iTunes install error is not strange to some users who came across the same iTunes 12.8/12.7/12.5/12.3 installation error on Windows 10. The most common cause of the errors is outdated or incompatible version of Apple Software Update on the PC. Here are some possible troubleshooting methods you may take into consideration.
Why Won't My Computer Let Me Download Anything? Computers are often unable to download files because the Internet isn’t functioning, a firewall is blocking the downloads or a.
Solution 1: Repair the iTunes Software First
- 1. Open Uninstall a Program from the Windows Control Panel.
- 2. Right click on Apple Software Update, select Repair from the context menu.
- 3. Follow the prompts to complete the repair process.
- 4. Restart Windows Software Update, you can now install iTunes 12.7 without errors.
Solution 2: Uninstall All Apple Software and Reinstall
/cdn.vox-cdn.com/uploads/chorus_image/image/55227099/windows2_2040.0.0.jpg)
If that doesn't work, you may need to completely uninstall iTunes and related drivers, then reinstall on your computer again.
- 1. Download and install Microsoft Program Install and Uninstall Utility on your computer.
- After installing this tool on your PC, select iTunes and all related Apple software you want to reinstall and click on Next.
- Select 'Yes, try install' to confirm your decision.
- When the uninstall process finishes, reinstall iTunes again on Windows.
Problem 2:iTunes Error 7 (Windows Error 193) When Trying to Install iTunes for Windows
'I am running W7 64-bit. Every time I try to install ITune I get an Error 7 (Windows error 193) upon completion ( and another pop up that says 'iTunes helper was not installed'). During the installation process I get a message that Apple Mobile Device Service was unable to start. To which I select 'Ignore'
This is another error message that occurs during iTunes installation. You can follow the steps to resolve this error.
1. Head to C:WindowsSystem32
2. Locate the following files and remove them to Recycle Bin.
msvcp100.dll
msvcp120.dll
msvcp140.dl
msvcr100.dll
msvcr120.dll
vcruntime140.dll
Make sure that the file names that you drag to the recycle bin match those above exactly. If you cannot locate a file, skip and go to the next file. Any other files should not be removed from this folder.

3. After you drag these files to Recycle Bin, go and perform a repair on both installed versions of Apple Application Support (64 and 32-bit) in the Add/Remove Programs list in the Control Panel. iTunes requires both 64 and 32-bit versions of Apple Application Support.
- Click Apple Application Support 32-bit.
- Right click Apple Application Support 32-bit and select Repair from the context menu to complete the Repair wizard.
- Follow the above two steps for Apple Application Support 64-bit.
4. Launch iTunes. If iTunes won't launch and you see the error 7 (Windows error 193) again, you should reinstall iTunes again.
- Completely remove iTunes and related software components from your computer.
- Go to iTunes download page and install iTunes from scratch.
Problem 3: iTunes Won't Install with Error 'Apple Application Support Was not Found'
If iTunes won't install on Windows 10/8.1/8/7 with the error 'Apple application support was not found (Windows error 2)', you can correct this issue following below suggestions.
- 1. Check whether you are using your computer as Administrator.
- 2. Update Windows system to newest version.
- 3. Find installer in iTunesSetup or iTunes6464Setup folder. Right click on install and choose to run as Administrator. You will be prompted to repair the software.
- 4. Delete all components leftover from previous installation.
- 5. Disable third-party security software that may cause confliction between iTunes and Apple server.
Recommed an one-click tool to repair all iTunes error
If the aforementioned methods didn't work for you, you can try Tenorshare TunesCare, which is a FREE and professional iTunes repair tool, can easily solve all iTunes issues within a couple of clicks.
- Step 1: First of all, please download,install and run Tenorshare TunesCare on your computer.
- Step 2: Connect your iOS device to your computer, after connected, click on 'Fix All iTunes Issues' to fix your iTunes on computer.
- Step 3: After that, Tenorshare TunesCare will start to download the repairing drives for iTunes, then Tenorshare TunesCare will automatically repair your iTunes.When successfully repaired, your iTunes will automatically restart.
So, we summarize the most common error messages during iTunes installing and updating. Hope these tricks help when you cannot install or update iTunes. As a matter of fact, iTunes is a complex program that many iOS users are not prefer. Using iTunes for iOS data syncing and transferring is complicated and time-consuming. If you are looking for an alternative to iTunes, I recommend Tenorshare iCareFone - which features iOS data transfer, backup & restore, iPhone cleaning and tuneup as well as iOS problems fixing.
So you've been up and running on Windows 10, and everything has been going great. Then one day, you suddenly see a list of apps queued up in the Windows Store waiting to update and stuck in the 'pending' state.
Microsoft said this morning that they have fixed the Store issues, although some users are still experiencing them. If you fall into that camp, you will want to read on for a possible fix!
The natural reaction probably is to close and reopen the Store or to reboot your computer when that doesn't work. But if you are like most people who have experienced this issue, you are still stuck with the problem.
Here is a list of steps you can take to get the Store working and your apps downloading again.
Once you've tried restarting your computer (Start > Power > Restart), the next step is to log out of the Windows Store and then log in again with your Microsoft account.
Log off
- Open the Windows Store app
- Click on the account logo in the upper-right corner of the app, then click on your account name
- Click on you account name in the new box, then click Sign out
- Click on the icon in the upper-right corner again, then click Sign in and choose your account name again
Reset the Store Cache
If that does not get the Store working again, close out of the app, then try resetting the Store cache:
- Click Start, then type 'wsreset' and select wsreset
- When the Store app opens, see if your downloads are working
Troubleshoot Windows Update
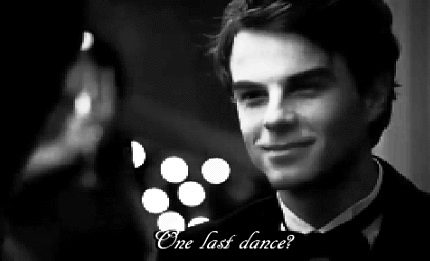
If resetting the Store cache doesn't fix it, the next thing to try is troubleshooting Windows Update, which is closely ties to the Windows Store:
- Click Start, then type 'troubleshooting'
- Select the Troubleshooting option
- Under System and Security, click on Fix problems with Windows Update
- Follow the prompts, then test out the Store app
My Computer Wont Let Me Download Roblox
Reset Windows Update (Caution)
My Computer Wont Let Me Download Antivirus Software
The final thing that you can do to get the Store working again is to reset Windows Update completely. And before proceeding, you should be warned that messing around with Windows system files can lead to problems, so do this at your own risk:
My Computer Wont Let Me Download Linda Wallet
- Click Start, then type 'services' and select the Services desktop app
- Find the Windows Update service, right-click on it, then select Stop
- Next, open File Explorer and navigate to the C:Windows directory
- Right-click on the SoftwareDistribution folder, then rename it to SoftwareDistribution.OLD or any name of your choosing
- Go back to the Services app and restart the Windows Update service
- Test your Store downloads
This final step is the one that ultimately worked for me, but it is a 'nuclear option' and I do not recommend trying it first.
Have you run into this problem with Windows 10? Be sure to chime in below in the comments to let us know if anything worked for you.
Source: Technipages