Goal
Replace OS X with PureOS on my old Mac. I essentially want to give PureOS a go and buy a Librem PC if it works out.

Issue
PureOS doesn't appear in the boot 'drive' choices when I restart my Mac, so I can't boot from the ISO and run the installer.
Details
MacBook Pro specs
- OS X Yosemite (10.10.5)
- MacBook Pro (15-inch, Mid 2010)
- Processor 2.53 GHz Intel Core i5
- Memory 8 GB 1067 MHz DDR3
- Graphics Intel HD Graphics 288 MB
- Storage 256 GB Solid State SATA Drive
What I tried
To create an Ubuntu installation DVD on macOS, you will need the following: An Ubuntu ISO file. Download the Ubuntu of your choice from here.
- Downloaded
pureos-8.0-live-amd64.hybrid.isofrom https://www.pureos.net/download.html and checked the hash. All good. - Flashed the ISO onto a 4GB USB using Etcher (on another Mac of mine).
- Unmounted and unplugged the USB.
- Inserted the USB into my older Mac (detailed above) whilst it was off, then turned it on (with the Option key pressed), no PureOS boot option was available. I expected to see an external media icon labelled EFI.
Just for comparison, I downloaded the Debian 9 live install ISO (debian-9.3.0-amd64-netinst.iso), and performed the same flashing process as listed above, and my older Mac successfully picked it up on boot. I know that PureOS is a derivative of Debian, so this has left me somewhat confused.
I also ran fdisk on the ISOs to compare with the Debian ISO (may or may not be useful)...

PureOS ISO:
Debian ISO:
I'm thinking that the PureOS ISO isn't (U)EFI compatible, so my older Mac hasn't been able to pick it up on boot?
If anyone has any tips, please share and help me out - I'd love to get this working! Thanks in advance.
2 Answers
Note: This is from a comment added by the OP (who does have a working DVD drive): I've since successfully replaced OS X with PureOS from the DVD iso, installed with LVM full disk encryption, and grabbed the linux package firmware-brcm80211, which has enabled WiFi :)
You are correct. The iso file only contains the software to BIOS boot. I created a virtual machine using VirtualBox and tried both BIOS and EFI boot methods. Using the BIOS boot method, I was able to successfully install and boot using either a Master Boot Record (MBR) table scheme or a GUID Partition Table (GPT) scheme. When I tried the EFI boot method, the firmware could not detect any EFI files to boot from. After BIOS booting a PureOS install in VirtualBox, I was able to examine the ISO file and could not find any EFI files needed for EFI booting.
So where does this leave us. Well, Mac users know you can not BIOS boot from the USB. So the obvious solution would be to burn the iso to a DVD and boot from the DVD drive to install PureOS. If a DVD drive is not available, then there is another option involving Windows. The PureOS installation iso file contains software that will replace an existing Windows installation with a PureOS installation. Of course, there is the possibility that your model Mac has hardware that is not compatible with the version of PureOS you are trying to install.
A free trial version of Windows 10 can be downloaded from the Microsoft website Download Windows 10 Disc Image (ISO File). The website Installing Windows 10 without DVD or Third Party Tools gives a procedure for installing a BIOS booting Windows 10 from a USB flash drive. If this procedure does not work, then the older procedure given at this website Installing Windows 7 or 10 Pro 64 bit without DVD or Flash Drive should work. Once Windows 10 is installed, the procedure given below can be used to replace Windows 10 with PureOS.
I assume macOS is installed to a 'Mac OS Extended (Journaled)' formatted partition. If your Mac has macOS installed using Core Storage or AFPS, then make the appropriate substitutions. I assume Windows 10 is installed for a BIOS boot on a single NTFS formatted partition. The goal here is to replace Windows 10 with PureOS. The macOS installation should be unaffected.
Note: For a better view of a image, either click on the image or open the image in a new window.
- Boot to Windows 10.
- Mount the
pureos-8.0-live-amd64.hybrid.isofile. - Insert a 2 GB or larger flash drive in an USB port. Everything on this flash drive will be erased.
- Open an 'Administrator: Command Prompt' window.
Enter the following commands
From the list of disks, determine disk number for the flash drive. Here, I will assume the number is
1. If your number is different, then make the appropriate substitution in the next command. Enter the following commands to create a single FAT32 formatted partition on the flash drive.Use the output from the next command to determine the drive letters for the 'PUREOS' and 'PureOS 8.0' volumes. Here, I will assume the 'PUREOS' volume has been assigned the drive letter
Eand 'PureOS 8.0' volume has been assigned the drive letterF.Enter the following command to quit the
diskpartcommand.Enter the following command to copy all the files from the 'PureOS 8.0' volume to the 'PUREOS' volume. If your assigned drive letters are different, then make the appropriate substitutions. This command will take a while to complete. Be patient.
Enter the following command to run the Debian-Installer loader.
When prompted, I selected the Normal mode. The images below were taken after choosing this path. If you have issues installing, you could try the Expert mode.
When prompted, select 'Begin install on this computer.'.
When the Debian-Installer loader has completed, select 'Close'. When prompted, select 'Yes' to reboot.
When the image below appears, select 'Debian GNU/Linux - Continue with install process'. The computer should restart.
Proceed with the installation until an image similar to what is shown below appears. Select 'Manual', then 'Continue'
The next image should be similar to what is shown below. Remove the Windows partition(s). In this case, this would only be partition
#4onsda. So, highlight this partition and select 'Continue'.In the image shown below, highlight 'Delete the partition', then select 'Continue'.
In the image shown below, highlight 'Guided partitioning', then select 'Continue'.
In the image shown below, highlight 'Guided - use the largest continuous free space', then select 'Continue'.
In the image shown below, I highlighted 'All files in one partition (recommended for new users)'. You may desired a different choice. When done choosing, select 'Continue'.
In the image shown below, highlight 'Finish partitioning and write changes to disk', then select 'Continue'.
In the image shown below, select the 'Yes' button, then select 'Continue'.
Continue with the installation until you reach an image similar to what is shown below. Select the 'Yes' button, the select 'Continue'.
In the image shown below, highlight the line containing '/dev/sda', then select 'Continue'.
Continue until installation is complete.
Final note: If you have problems booting PureOS, you may consider installing rEFInd to the EFI partition.
So short answer is doing this will be VERY involved, and you will save at lot of time and effort and aggravation if you install the new OS in a VM like VMWare, or Parallels. They usually have some trial version you can use for like two weeks. There are also free open source VM's as well.
Problem #1
Debian Server Download Iso
Apple goes out of its way to block any OS other than OSX and Windows (Inside boot camp only) on its hardware. As well as to block OSX from being installed on non-Apple hardware. This is done at the BIOS level so there are no simple OS level software work arounds. I know there were hacks to get around this, but they were pretty involved. I have not kept up with what it is you have to do now to get around it.
Problem #2
On top of that Apple has not used standard SATA or SAS interfaces for its built in hard drives for quite a while now. They have their own screwy interface. So your OS will specifically need the drivers to support for what ever it is they are currently doing which could be VERY tricky to find.
Problem #3
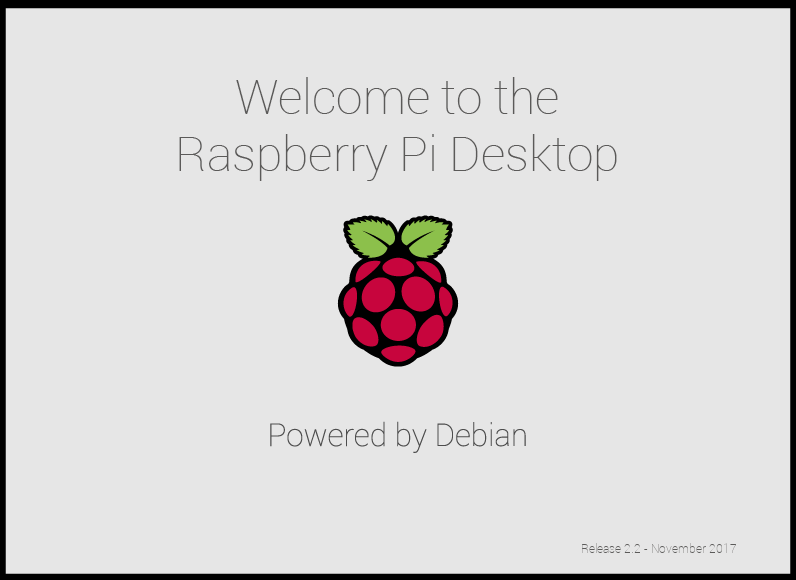
As an extension of #1 besides blocking drive access Apple restricts access to the boot sector as well. So that is another thing to get passed to install a new OS.